Item List
Overview
An Item List is used to display inventory when you do not want a search bar. If you want the search bar, read the directions for an Item Gallery.
A code snippet example for a basic Item List with the most popular way to pull inventory (via tags):
<gspro-item-list tags="Rustic"></gspro-item-list>
Another example showing pulling inventory via category:
<gspro-item-list category="tent-canopy-rentals"></gspro-item-list>
The minimum requirement for displaying inventory on an item list is at least one of category, search, tags, or group.
Additionally, multiple options can be provided to further narrow down the inventory displayed in the list:
<gspro-item-list
group="seating-chair-rentals"
tags="Rustic"
item-attribute-1-name="Color"
item-attribute-1-value="Red | White | Blue">
</gspro-item-list>
This list will display seating and chair rentals, tagged with the ‘Rustic’ tag, with either a Red, White or Blue ‘Color’ attribute. Tags and attributes can be set in your Goodshuffle Pro Inventory tab
Usage
You determine the items displayed in a gallery by changing the following controls on the <gspro-item-list> component.
Click the control name to go to usage details.
search– keyword search on item title and descriptiontags– keyword search on item tagscategory– root level category (from Goodshuffle Pro)group– sub-categories (from Goodshuffle Pro)item-attribute-#- filter based on attributes (Color, Shape, Location, etc.)
You change the number of items and enable pagination using:
size– control the number of items that will appear in the list. Defaults to 15 itemsroute– used to enable bookmark and sharing friendly pagination.
Usage Details
search
<gspro-item-list search="lounge"></gspro-item-list>
Use the search attribute to find items with a title and description containing the keywords you specify.
It’s possible to specify part of an identifier or multiple, by using the keys below.
- Put
-(minus) in front of a keyword to omit items with that term. - Put
|(pipe) in between keywords to include items with either term. - Use
(a b) | (c -d)(parenthesis) to group terms together.
More Examples:
| What you want… | What you use… |
|---|---|
| table AND chair | table chair |
| table OR chair | table | chair |
| table AND NOT cloth | table -cloth |
Q: How do I exclude items?
Answer: Use a minus (e.g. “-cloth”) to omit any items containing that keyword.
Example:
<gspro-item-list search="table -cloth"></gspro-item-list>
Q: Are keywords case sensitive?
No. Keyword search is not case sensitive.
Q: How do I create a basic search UI?
Use a gspro-item-gallery instead of this web component.
tags
Note: We strongly suggest using tags to supplement the Goodshuffle Pro taxonomy; duplicating it could be very time consuming!
<gspro-item-list tags="wedding"></gspro-item-list>
Use the tags attribute to get items using the tags you have added to your items in Goodshuffle Pro. This can help you create collections of items using data that supplements the Goodshuffle Pro taxonomy. This might include:
- seasonality (e.g. fall, winter, spring)
- featured
- event type
Tags use the same commands as the search attribute. Review the subsection under search labelled “More Examples” for more complex usage instructions.
Question: are tags case-sensitive?
No.
Question: how do I add multi-word tags, or tags with spaces in between words?
Use a single quote to open and close the tags attribute, and wrap the multi-word tag in double quotes.
E.g. <gspro-item-list tags='"Graduation Party"'></gspro-item-list>
category
<gspro-item-list category="decor-rentals">
</gspro-item-list>
Set this attribute to display items using the Goodshuffle Pro categorization for items.
This attribute selects items from a single root category.
Q: How can I find my item categories?
The easiest way to get the desired categories is to temporarily add an item gallery to your page. Make sure show-categories is enabled and there are no other modifications, like so:
<gspro-item-gallery show-categories="true"></gspro-item-gallery>.
You can remove this gallery from your page when you are done gathering categories.
Click the name of the category you want to add on the left hand side of the screen.
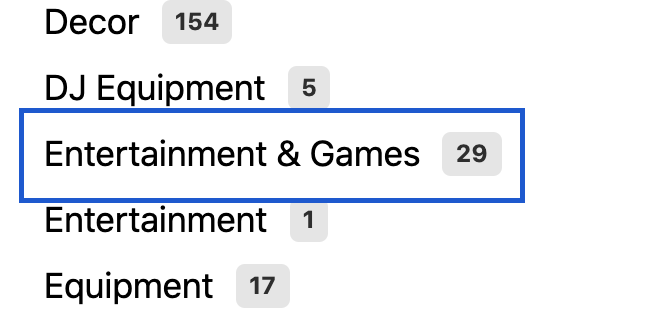
You will notice that the url of the page has changed based on the category you have selected. This is the value you will include in category tag in your item list.

In this case, the value of the category would be “entertainment-games-rentals”, e.g.
<gspro-item-list category="entertainment-games-rentals">
</gspro-item-list>
For a video tutorial on getting the category of an item, please see here.
group
<gspro-item-list group="cable-cord-power-rentals">
</gspro-item-list>
Set this attribute to display items using the Goodshuffle Pro sub-categorization for items.
This attribute selects items from a single subcategory.
Groups operate in a very similar way to categories. You can find the value for a specific group by following the steps above for category, but instead clicking on the desired sub category.
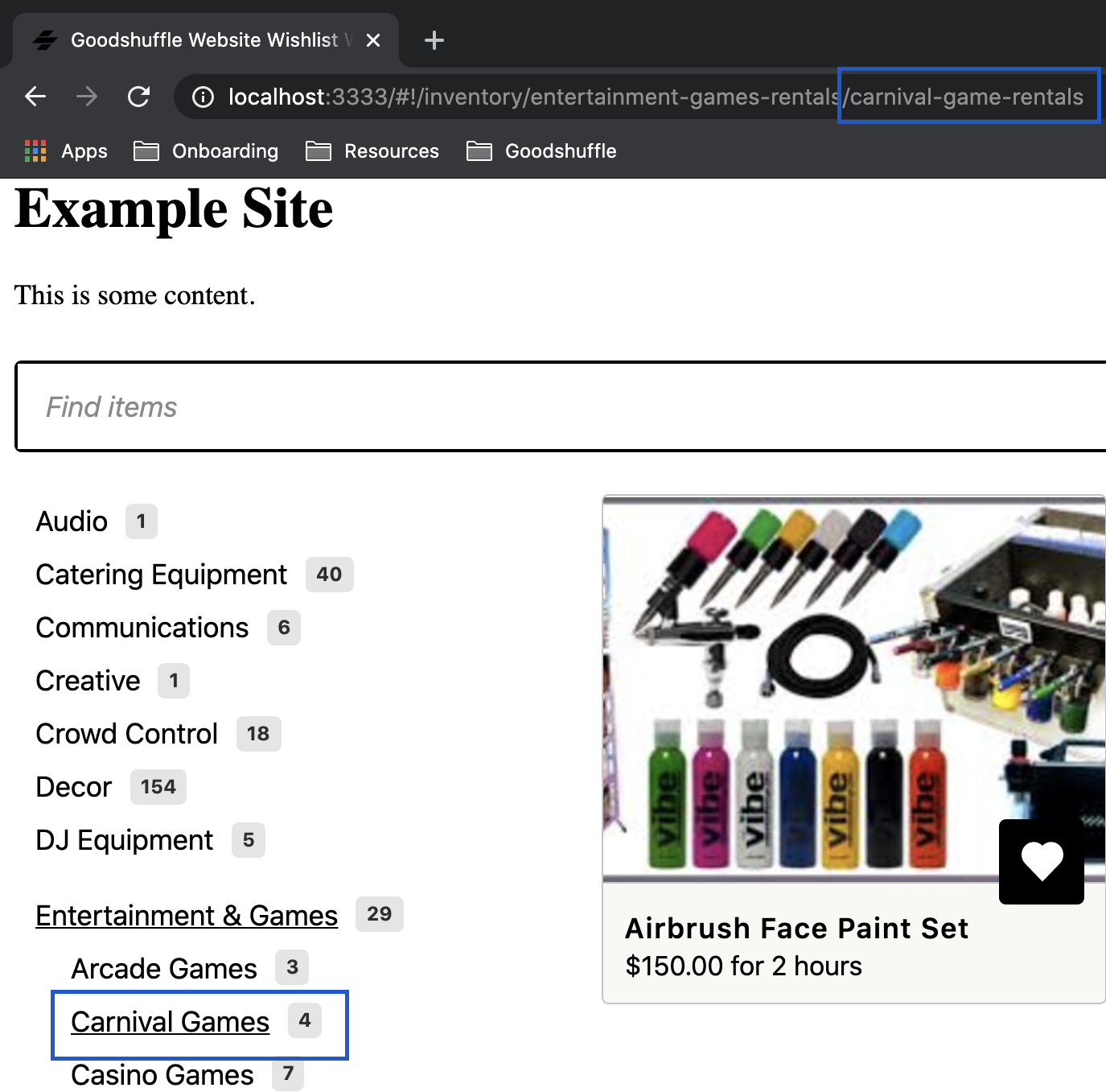
item-attribute-#
<gspro-item-list
category="linen-rentals"
item-attribute-1-name="Warehouse Location"
item-attribute-1-value="Washington, DC"
item-attribute-2-name="Color"
item-attribute-2-value="Red | Blush"
item-attribute-3-name="Fabric"
item-attribute-3-value="Cotton"
></gspro-item-list>
Up to three custom attributes can be used to filter your gspro-item-list.
The item-attribute-# filter MUST be used with category, search, group, and/or tags
Note: The item attribute name and value must match exactly what is provided in your Goodshuffle Pro inventory, including case sensitivity and any special characters.
The name and value of an item attribute correspond to the number provided in between the dashes. You must have both of these parts for item attribute filtering to work properly.
Q: Can I add multiple item-attribute-#-value for one item-attribute-#-name?
Yes, you can filter for many item attribute values using the pipe | symbol. item-attribute-#-value using the pipe will include items with either item attribute value.
For example, the item list shown above will have items that are red and items that are black.
Q: How can I find the attributes for items in my inventory?
You can find the attributes for an item by clicking the item in your Goodshuffle Pro inventory and looking under Specs. All lines that are not Primary Category or Sub Category are considered attributes (see below).
You can learn more about adding attributes here.
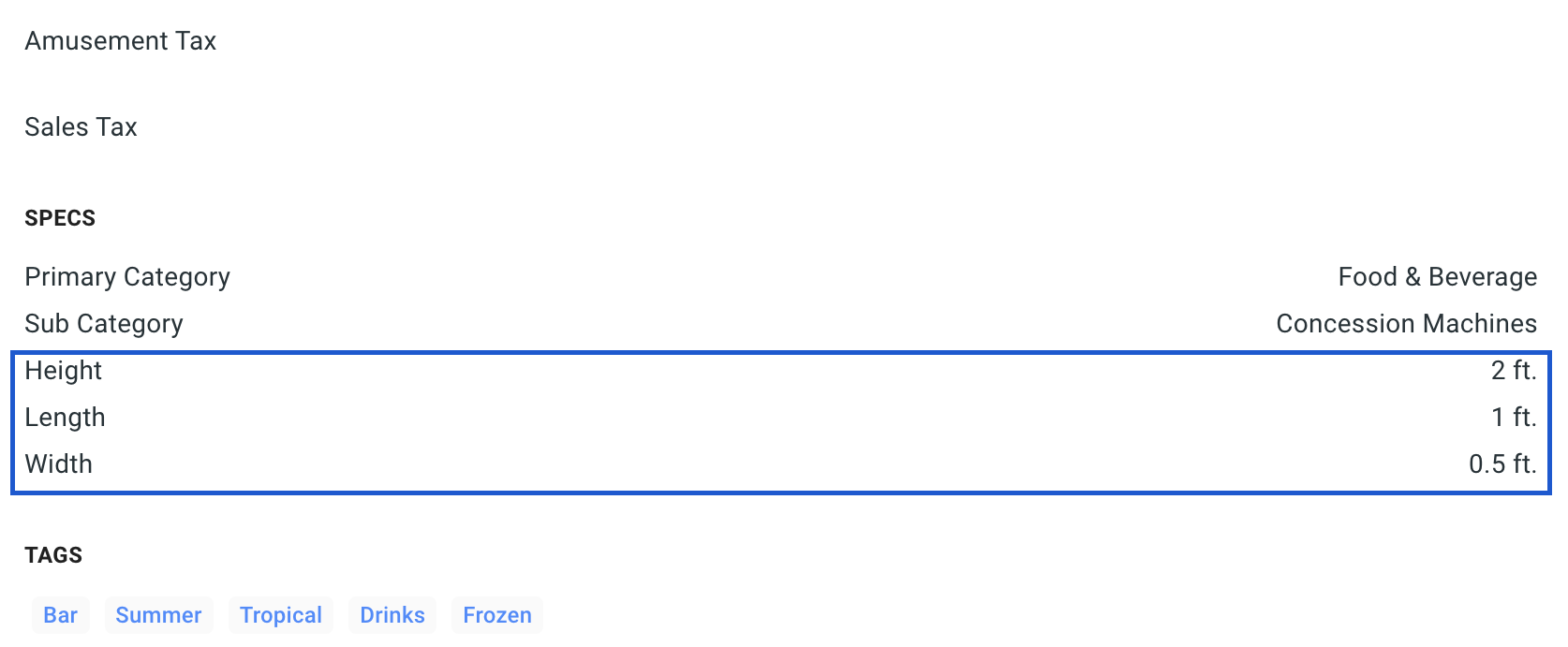
To create an item list that filters based on the height attribute in the above image, the component would look like this:
<gspro-item-list
category="furniture-rentals"
item-attribute-1-name="Height"
item-attribute-1-value="2 ft."
></gspro-item-list>
You can use any attribute assigned to items in your Goodshuffle Pro, even custom ones you've created yourself.
sort-primary
You can sort any gspro-item-list that has an item-attribute-#-name and an item-attribute-#-value with at least two values separated by a pipe. This is done by using the sort-primary flag, and passing in the item-attribute-# you wish to sort by.
Example
<gspro-item-list
category="linen-rentals"
item-attribute-1-name="Color"
item-attribute-1-value="Red | Blush | Black"
item-attribute-2-name="Fabric"
item-attribute-2-value="Cotton | Polyester"
sort-primary="item-attribute-1"
></gspro-item-list>
In this example, we would get a list of all linen rentals that are Red, Blush, or Black and either Fabric or Polyester. We would see all the Red Linens, then all Blush linens, then all Black linens.
If you wanted to have all Cotton linens, then all Polyester Linens, simply change sort-primary="item-attribute-1" to sort-primary="item-attribute-2".
The sort flags do not have any impact on which items appear in the item list. They will only affect the order in which those items appear.
sort-primary-order
You can also sort from right to left by adding the sort-primary-order="desc" flag.
size
Use a size attribute to control the number of items displayed. By default, a gspro-item-list displays fifteen (15) items.
You can display fewer items:
<gspro-item-list search="lounge" size="10"></gspro-item-list>
…or you can display more items:
<gspro-item-list search="lounge" size="50"></gspro-item-list>
route
Use the route attribute to enable paginated lists that support bookmarking and sharing.
Please note: this is an advanced topic. If you intend to show all of your items on a single page, you can safely ignore this.
Use the route attribute to enable “paginated” list of items that are sharing and bookmark friendly.
Example:
<gspro-item-list
search="posh"
size="6"
route="/inventory/:search*"
></gspro-item-list>
This will configure the gspro-item-list to read additional properties from a fragment portion of a URL, from and size, which are used to fetch a “page” of items from Goodshuffle Pro. It will also display links at the bottom of the list for moving to the next and previous page (if they exist).
For example, the route in the <gspro-item-list> will match the following URL:
https://dz1.goodshuffle.dev/posh/#!/inventory?from=12&size=6